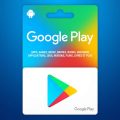Immortaliser ses créations et ses aventures dans Minecraft nécessite la maîtrise des captures d'écran. Cette technique simple permet aux joueurs de conserver des souvenirs de leurs constructions majestueuses et de leurs moments de jeu mémorables.
Les bases de la capture d'écran dans Minecraft
La réalisation de captures d'écran dans Minecraft varie selon votre plateforme de jeu. Chaque système dispose de sa méthode spécifique, mais le résultat reste identique : une image nette et précise de votre univers cubique.
La touche magique F2 et son utilisation
Sur la version Java Edition de Minecraft, la touche F2 représente le moyen le direct pour réaliser vos captures d'écran. Pour une image sans interface utilisateur, appuyez d'abord sur F1 avant votre capture. Cette combinaison permet d'obtenir des images propres et immersives de votre monde.
Le chemin d'accès aux screenshots sur votre ordinateur
Une fois la capture réalisée, les images se rangent automatiquement dans un dossier dédié. Sur Windows, naviguez vers C:\Users\[VotreNom]\AppData\Roaming\.minecraft\screenshots. Les utilisateurs Mac trouveront leurs captures dans ~/Bibliothèque/Application Support/minecraft/screenshots, tandis que les joueurs Linux les localiseront dans ~/.minecraft/screenshots.
Choisir et installer le bon pack de textures
Les packs de textures transforment radicalement l'apparence de Minecraft, offrant des possibilités créatives infinies pour vos captures d'écran. La sélection du pack adapté à votre style et son installation correcte sont les premières étapes vers des images spectaculaires.
Les meilleurs packs de textures pour des screenshots artistiques
Les packs haute résolution comme Faithful enrichissent les détails du jeu tout en préservant l'essence de Minecraft. Les packs réalistes tels que Stratum ou SEUS apportent une dimension photographique aux captures. Pour une ambiance fantastique, Dragon Dance ou Dokucraft créent des atmosphères uniques. L'association avec OptiFine améliore la qualité visuelle et la performance du jeu.
L'installation étape par étape des packs de textures
L'installation d'un pack de textures commence par le téléchargement du fichier ZIP depuis une source fiable. Dans Minecraft, accédez au menu Options, puis Packs de Ressources. Cliquez sur 'Ouvrir le dossier des packs de ressources' et glissez-y le fichier ZIP. Activez le pack dans le jeu en le déplaçant vers la colonne des packs actifs. Pour une expérience optimale, redémarrez Minecraft après l'installation.
Techniques de composition pour des captures réussies
Les captures d'écran dans Minecraft représentent une excellente manière d'immortaliser vos créations. La maîtrise des techniques de composition transforme une simple capture en une image mémorable. Pour réaliser des screenshots de qualité, plusieurs éléments techniques et artistiques entrent en jeu.
Le choix du bon angle et de la luminosité
L'angle de vue joue un rôle majeur dans la réussite d'une capture d'écran Minecraft. Utilisez la touche F1 pour masquer l'interface et obtenir une vue dégagée. Expérimentez avec différentes positions de caméra : une vue en plongée met en valeur l'architecture, tandis qu'un angle à hauteur des yeux crée une atmosphère immersive. La luminosité naturelle du jeu, améliorée par des shaders comme OptiFine, sublime vos constructions. Privilégiez l'aube ou le crépuscule pour des effets lumineux naturels spectaculaires.
L'aménagement de la scène avant la capture
La préparation de votre environnement avant la prise de vue s'avère indispensable. Nettoyez la zone de tout élément parasite. Agencez stratégiquement les blocs et les décorations pour créer une composition harmonieuse. Sur Java Edition, utilisez la touche F2 pour immortaliser votre scène une fois prête. Les textures personnalisées et les mods graphiques enrichissent la qualité visuelle de vos captures. Un serveur communautaire peut offrir des décors variés et des inspirations pour vos prises de vue.
Retouches et partage des screenshots
 La réalisation de captures d'écran dans Minecraft représente une excellente manière d'immortaliser vos créations. Une fois vos screenshots réalisés, différentes options s'offrent à vous pour les sublimer et les diffuser auprès de la communauté.
La réalisation de captures d'écran dans Minecraft représente une excellente manière d'immortaliser vos créations. Une fois vos screenshots réalisés, différentes options s'offrent à vous pour les sublimer et les diffuser auprès de la communauté.
Les outils gratuits pour améliorer vos captures
Les modifications de vos captures d'écran Minecraft peuvent transformer une simple image en une véritable œuvre d'art. GIMP se révèle particulièrement adapté avec ses fonctionnalités d'ajustement de luminosité et de contraste. Krita permet d'ajouter des filtres artistiques personnalisés. Paint.NET offre une interface simple pour rogner et redimensionner vos images. OptiFine s'intègre directement dans le jeu pour améliorer la qualité visuelle de vos captures grâce à ses shaders intégrés.
Les meilleures plateformes pour partager vos créations
La diffusion de vos captures d'écran Minecraft passe par des plateformes adaptées. Reddit accueille une communauté active avec des sous-forums dédiés au partage de screenshots. Instagram permet de créer un portfolio visuel avec des hashtags spécifiques. Planet Minecraft propose un espace dédié aux créations de la communauté. Discord rassemble des serveurs thématiques où partager vos images et échanger avec d'autres passionnés. Ces plateformes forment un écosystème idéal pour mettre en valeur vos réalisations et recevoir des retours constructifs.
Optimisation des screenshots avec les shaders
Les shaders représentent une excellente option pour sublimer vos captures d'écran Minecraft. Ces modifications graphiques transforment l'apparence du jeu en ajoutant des effets de lumière, d'ombre et de réflexion réalistes. Pour réaliser des screenshots de qualité professionnelle, maîtriser l'utilisation des shaders s'avère indispensable.
Sélection des shaders adaptés aux captures
Le choix des shaders influence directement la qualité finale de vos captures d'écran. OptiFine constitue une base solide pour installer vos shaders préférés. Avant chaque prise de vue, masquez l'interface avec la touche F1 pour obtenir un rendu épuré. Sur PC (Java Edition), utilisez la touche F2 pour immortaliser vos créations. Les images se retrouvent automatiquement dans le dossier screenshots de votre répertoire Minecraft.
Paramétrage des shaders pour des rendus réalistes
La configuration des shaders nécessite une attention particulière. Ajustez les paramètres de luminosité, de contraste et de profondeur pour obtenir l'ambiance souhaitée. Les reflets de l'eau, la densité des ombres ou la vibrance des couleurs peuvent être modulés selon vos préférences. Pour des résultats optimaux, prenez vos captures aux moments propices de la journée virtuelle, notamment à l'aube ou au crépuscule, lorsque la lumière naturelle magnifie vos constructions.
Captures d'écran sur les différentes plateformes de jeu
La réalisation de captures d'écran dans Minecraft s'adapte à chaque plateforme de jeu. Que vous jouiez sur console, PC ou appareil mobile, les méthodes varient selon votre équipement. Découvrez les techniques spécifiques pour immortaliser vos créations Minecraft.
La méthode pour capturer sur consoles et appareils mobiles
Sur PlayStation 4 et 5, le bouton Share de la manette permet d'enregistrer vos images directement dans la galerie. Les utilisateurs de Xbox One et Series utilisent également le bouton Share, avec un accès aux captures via l'application dédiée. Pour la Nintendo Switch, le bouton Capture remplit cette fonction et stocke les images dans l'album. Les joueurs sur mobile disposent de combinaisons simples : Volume Bas + Power sur Android, Volume Haut + Power sur iPhone. Ces captures se retrouvent automatiquement dans la galerie de votre appareil.
Les particularités des captures sur la Bedrock Edition
La version Bedrock Edition sur PC propose une approche différente des captures d'écran. L'utilisation de la Xbox Game Bar, accessible via le raccourci Windows + G, offre un outil d'capture intégré. Les images sont alors sauvegardées dans le dossier Vidéos/Captures. Sur la Java Edition, la touche F2 reste la méthode standard, avec un stockage dans le dossier .minecraft/screenshots. La personnalisation avec des shaders et mods comme OptiFine enrichit la qualité visuelle des captures. L'interface peut être masquée grâce à la touche F1 avant la prise de vue pour un résultat plus immersif.